
一、传统方法的局限性
大多数Word用户插入多张图片时,通常采用以下步骤:
- 点击"插入"→"图片"
- 选择单张或多张图片
- 手动为每张图片添加标注
- 调整图片大小和位置
这种方法虽然简单,但当需要处理几十甚至上百张图片时,效率极低且容易出错。特别是科研论文、产品手册等需要大量图片的文档,传统方法会耗费大量时间。
二、高效批量插入图片技巧
方法1:使用"插入图片"批量选择
- 点击"插入"→"图片"
- 在文件选择对话框中,按住Ctrl键可多选不连续图片,按住Shift键可选择连续范围内的图片
- 点击"插入"按钮一次性导入所有选中图片
优势:操作简单,适合少量图片批量插入 局限:仍需手动调整每张图片的格式和标注
方法2:使用"插入为链接"功能
- 按上述方法选择多张图片
- 点击"插入"按钮旁的下拉箭头
- 选择"链接到文件"
优势:文档体积小,原图修改后Word中的图片自动更新 注意:文件移动或重命名会导致链接失效
三、自动标注图片名称的高级技巧
技巧1:使用"题注"功能自动编号
- 右键点击图片→"插入题注"
- 在题注对话框中设置标签(如"图")
- 选择编号格式(1,2,3或A,B,C等)
- 在题注文本框中添加图片描述
进阶技巧:
- 通过"定义新标签"创建自定义标签
- 使用"包含章节号"选项实现多级编号(需先设置标题样式)
技巧2:利用字段代码自动提取文件名
- 插入图片后,按Alt F9显示字段代码
- 在图片题注位置输入以下代码:
{ INCLUDEPICTURE "图片路径" d } 图{ SEQ 图 * ARABIC }:{ FILENAME p } - 按Alt F9切换回正常视图
说明:
INCLUDEPICTURE字段插入图片SEQ字段实现自动编号FILENAME字段提取文件名(需预处理图片名称)
技巧3:使用宏实现全自动化
- 按Alt F11打开VBA编辑器
- 插入新模块,输入以下代码:
Sub 批量插入图片并添加题注()
Dim fd As FileDialog
Dim imgPath As Variant
Dim i As Integer
Set fd = Application.FileDialog(msoFileDialogFilePicker)
fd.AllowMultiSelect = True
fd.Filters.Clear
fd.Filters.Add "图片文件", "*.jpg;*.png;*.bmp"
If fd.Show = -1 Then
i = 1
For Each imgPath In fd.SelectedItems
With Selection
.InlineShapes.AddPicture FileName:=imgPath, LinkToFile:=False, SaveWithDocument:=True
.TypeParagraph
.Fields.Add Range:=Selection.Range, Type:=wdFieldEmpty, Text:="SEQ 图 * ARABIC", PreserveFormatting:=True
.TypeText " " & Mid(imgPath, InStrRev(imgPath, "") 1)
.TypeParagraph
End With
i = i 1
Next
End If
End Sub
- 运行宏,选择多张图片即可自动插入并添加编号和名称
四、排版优化建议
统一图片样式:
- 创建图片样式:设置默认环绕方式、对齐方式等
- 使用F4键重复上一步操作,快速统一多图格式
图文对应技巧:
- 使用交叉引用功能引用图片编号
- 设置"题注"样式,便于生成图片目录
批量调整技巧:
- 按住Ctrl键可选择多个图片对象同时调整
- 使用布局选项统一设置文字环绕方式
性能优化:
- 大量图片时选择"压缩图片"减小文件体积
- 考虑将部分图片转为PDF附件
五、常见问题解决方案
Q:插入图片后文档变得很卡顿怎么办? A:尝试以下方法:
- 文件→选项→高级→取消勾选"显示图片框"
- 文件→选项→高级→勾选"不压缩文件中的图像"
- 对已插入的图片执行"压缩图片"操作
Q:图片编号不连续或错乱如何修复? A:
- 全选文档(Ctrl A)
- 按F9更新所有字段
- 或手动删除编号后重新插入题注
Q:如何快速生成图片目录? A:
- 确保所有图片都有题注
- 在需要的位置点击"引用"→"插入表目录"
- 选择"题注标签"为图片使用的标签
结语
掌握Word批量处理图片的技巧可以大幅提升工作效率,特别是对于经常需要处理大量图文资料的职场人士、学术研究者来说,这些方法可以节省大量重复操作时间。建议根据实际需求选择适合的方法,简单任务可用基础批量插入,复杂需求则可借助字段代码或宏命令实现自动化处理。
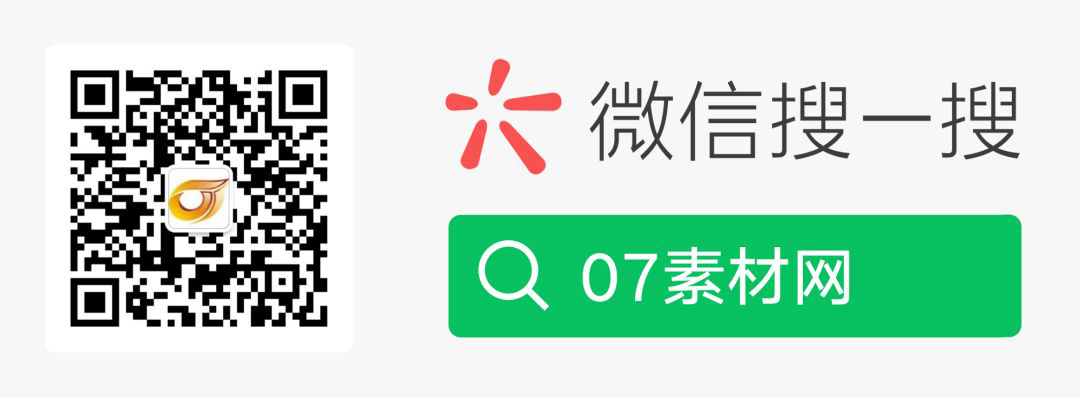
内容由AI生成仅供参考和学习交流,请勿使用于商业用途。
出处地址:http://www.dongblog.com/tech/1087.html,如若转载请注明原文及出处。
版权声明:本文来源地址若非本站均为转载,若侵害到您的权利,请及时联系我们,我们会在第一时间进行处理。

